29. リモートデスクトップ(寄り道w)
えー、リモートデスクトップアプリについては、みんな知ってると思っていてスキップしようと考えていましたが、もしかしたら「リモート」で検索して来られる方もいらっしゃるかもしれませんので、少し触れたいと思います。
インターネット越し(あるいは同じセグメント内でも)に稼働している遠隔PCの画面を手元のPC、タブレット、スマホなどで操作できるアプリを、私は総称してリモートデスクトップと呼んでいます。
有名なものとして、
・マイクロソフト謹製のリモートデスクトップ
無償
Windows10 Pro、Windows11 Pro、macOS、iOS
WindowsだとProバージョンしか使えません。
・Chromeリモートデスクトップ
無償
Google Chromeブラウザを使ってる方はおなじみかもしれませんが、
Edgeブラウザでも使えます。
Googleアカウントが必要です。
・TeamViewer
非商用のみ無償
TeamViewerサーバーを経由する方法と経由しない方法があります。
・AnyDesk
非商用のみ無償
Windows、macOSはじめいろいろなプラットホームで稼働します。
私はお試し程度で詳しくないですがレスポンスがいいそうです。
このくらいでしょうか。
TeamViewerとAnyDeskは使用状況をモニタリングされていて業務で使用しているとみなされた場合は使用できなくなります。引き続き使用するには使用状況を説明して解除してもらう必要があります。私はTeamViewerで一度解除してもらいました。
基本的に1対1で使用していれば非商用で使い続けられるはずです。
どれを選ぶかは好みの問題ですのでどれでもいいのですが、私はChromeデスクトップをメインで、TeamViewerをメインが繋がらない時にサブとして使用しています。
私がメインにしているChromeリモートデスクトップです、全てのPCにChromeリモートデスクトップアプリをインストールしておきます。これがブラウザの拡張機能となります。
こんな感じで、起動しているリモートPC(埼玉と日光のPCが混ざってます)はオレンジ色のアイコンになってます。
例えば、まずリモート側の室内(山小屋)のPCに繋いでみます。
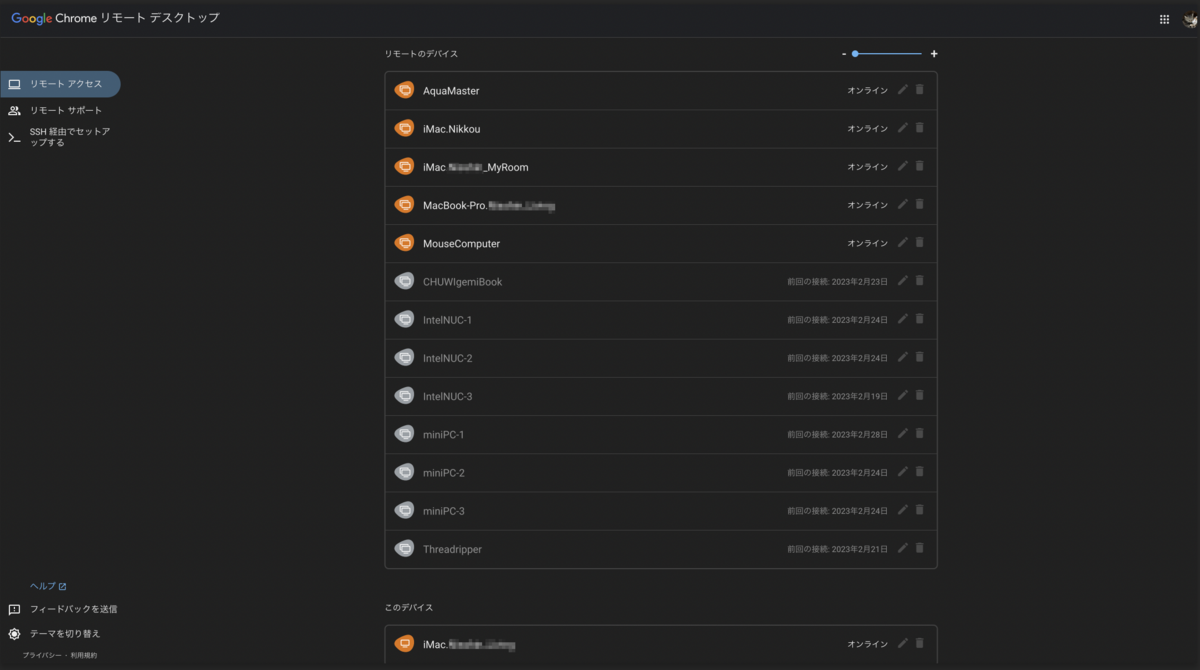
現地の様子が確認できます、夜は星空が映ります、ルーフに雪が積もってないかとかw
リブーターの画面で撮影用兼赤道儀制御用PCの電源をONにします。

すると(この場合はminiPC-1)PCが立ち上がり、オンラインになりました。
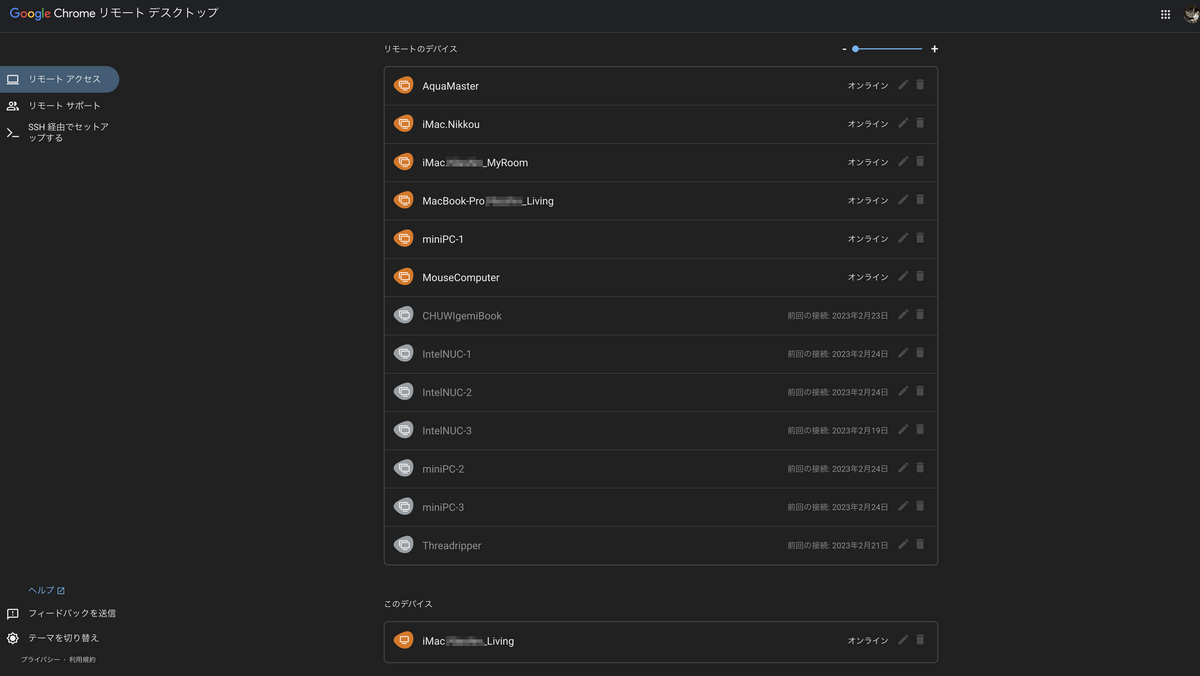
クリックするとPINの入力を求められ、ブラウザのタブが増える形で撮影用兼赤道儀制御用PCに入れました。
撮影用PCは現在6台あります、うち2台は赤道儀制御にも使用していますが、全て同時に使用でき、大きな遅延はありません。
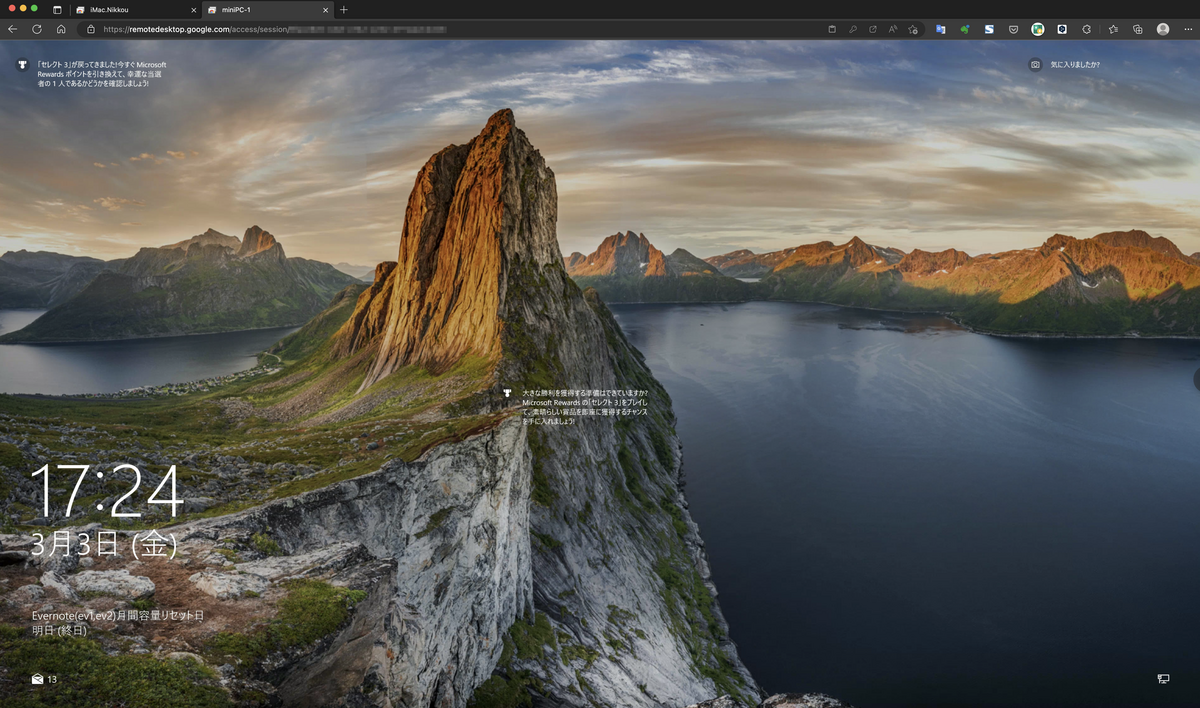
私の場合は現地へ行って室内からも撮影しますので、このように自宅からリブーターを直接操作せず、一旦、現地のPCに入って、そこから機材の電源をオンオフしています。リブーター自体が6台あるのでこうしているのですが、他にもっといいやり方があるかもしれません。
--
TeamViewerを使用する場合のTipsです。
TeamViewerはTCP/UDP 5938番ポートを第一選択肢としてますので、ホームゲートウェイなど回線に接続しているルーターの当該ポートを開けると良いと思います。
また、非商用使用かどうか監視されますので、例えば、撮影用PCが複数ある場合は商用とみなされる可能性大です。しかしPCのIPアドレスをDHCPではなく、固定IPアドレスを振っている場合は回避方法があります。
受信LAN接続を「非アクティブ化済み」から「同意のみ」に変更します。

するとIDではなくIPアドレス直打ちに変わります。

リモート側ルーターのポートマッピング設定で5938番ポートに届いた通信はこのPCへ接続しなさい、というエントリを追加しておきます。
これによってTeamViewerサーバーを経由しない通信となり何も制約がなくなります。

お気づきだと思いますが、リモート側で受けられるのは1台です。
撮影PCが複数台ある場合は、リモート側で受けるPC上でTeamViewerを実行し、上記のように固定IPアドレス直打ちで何台でも繋ぐことができます、つまり一回入れ子になるわけです。(TeamViewerウィンドウは同時に複数開くことができます)
レスポンスはさすがに落ちますね、なのでサブというわけです。